概要
ラズベリーパイをVNCでPCからリモートで操作する
動作確認環境
Raspberry Pi 4
Wind s 11
rをダウンロード
メモ
<ラズパイ側>
ホームボタン > [設定] > [Raspberry Piの設定]
※ パスワードが求められた場合はパスワードを入力
「インタフェース」タブ > [VNC] 有効
※ 再起動が要求される。 再起動
※ WI-FIで接続
ネットワークのアイコンをクリックして「Turn On Wi-FI」をクリック
しばらく待って、接続したいWI-FI名が表示されたらクリックして接続。
RealVNC Viewerをダウンロード
Download VNC Viewer | VNC® Connect
RealVNC Viewerをインストール
RealVNC Viewerを使ってラズパイに接続!
ラズパイでVNC接続の際、「cannot currently show the desktop」と表示された場合
ラズパイにモニタを接続していない状態でVNCで接続すると、「cannot currently show the desktop」とだけ表示されてラズパイの画面が表示されない。
microSDをPCに挿入。
microSDカードが認識されているドライブ直下のフォルダ(bootフォルダ)にて、「config.txt」を探します。
「config.txt」内の以下の箇所を修正します。
|
1 2 3 4 5 |
<修正前> #hdmi_force_hotplug=1 ↓ <修正後> hdmi_force_hotplug=1 |
解像度を修正
ラズパイのコンソールを起動します
以下のコマンドを入力して、
「Raspberry Pi Software Configuration Toop (raspi-config)」
を起動します。
|
1 |
$sudo raspi-config |
[Display Option] > [Resolution]を選択します。
解像度が表示されるので任意の解像度を選択します。
ここでは
「DMT Mode 82 1920×1080 60Hz 16:9」
を選択します。
解像度が表示されるので任意の解像度を選択します。
ここでは
「DMT Mode 82 1920×1080 60Hz 16:9」
を選択します。
[Finish]します。
ラズパイを再起動します。
再起動後
[ラズパイマーク] > [設定] > [Screen Configuration]
を選択します。
1920×1080の解像度が選択可能になっています。
「Screen Layout Editor」にて
[Configure] > [Screens] > [HDMI-1] > [解像度] > [1920×1080]
を選択します。
参考(むしろ詳細)
[] 【ラズベリーパイを遠隔操作】VNCでPCからリモート接続する方法 | sozorablog

[] 直せなくなったラズパイの解像度を変更する #Python – Qiita

[] VNC接続したラズパイの表示サイズがおかしいときの解決方法 – シヨツ鬼のブログ
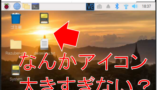
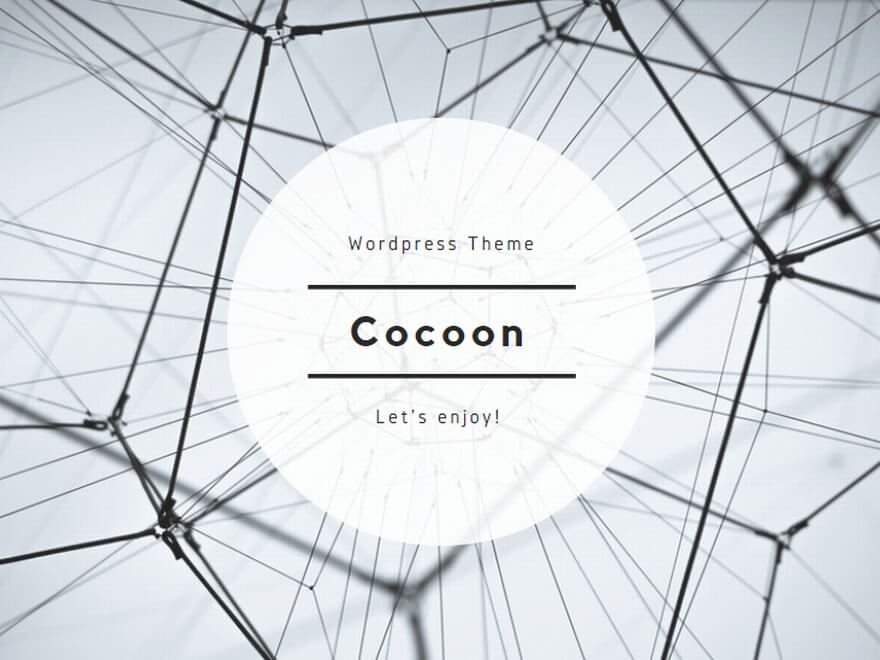
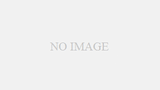
コメント