概要
Visual Studio Code(VS Code)にArduinoのエクステンションをインストールして、VS CodeでArduinoのスケッチを作成、コンパイル、書込みできるようにします。
Arduino IDEは事前にOSにインスト―ルしておく必要があります。
[Arduino][ESP-WROOM-32] ESP-WROOM-32にArduino IDEでプログラムを書き込む。 | Invisible Works
の、
1. Arduino IDEをインストールする。
2. Arduino IDEにESP32のボードマネージャのURLを登録して、ボードをインスト―ルする。
あたりを参考に、本手順より先にインストールしてください。
Visual Studio Codeの以下のエクステンションを追加します。
- Visual Studio Code extension for Arduino [必須]
- Japanese Language Pack for VS Code [要すれば]
- Arduino snippets for VS Code [要すれば]
動作確認環境
- PC OS: Windows10 64bit
- Visual Studio Code ver 1.62.3
詳細
Visual Studio Code extension for Arduinoをインストールする。
Microsoftが作成している「Visual Studio Code extension for Arduino」をインストールします。
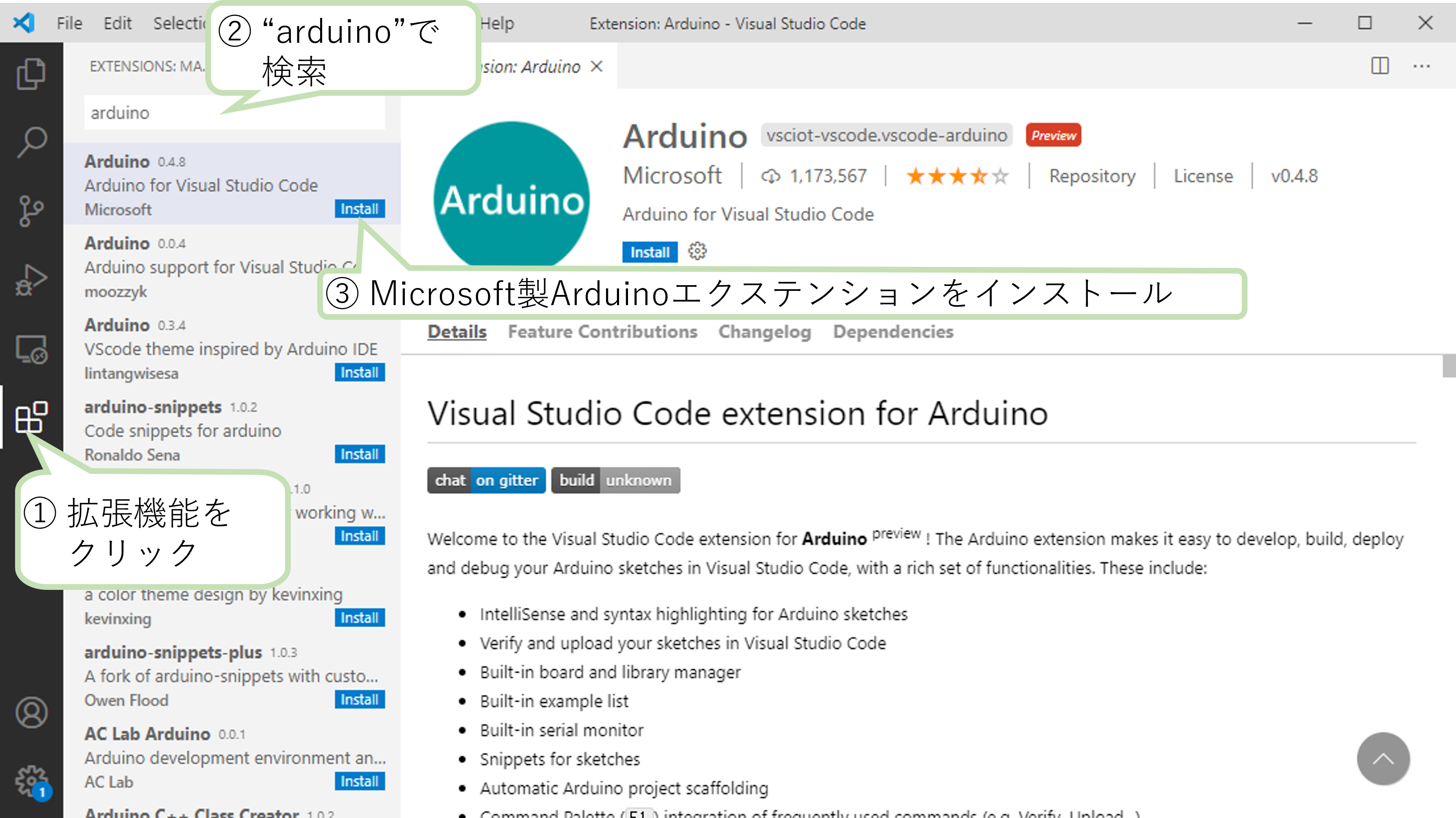
「拡張機能」のアイコンをクリックし、拡張機能のサイドバーを表示します。
検索窓で「arduino」と入力します。
Microsoft作成のVisual Studio Code extension for Arduinoをインストールします。
Japanese Language Pack for VS Codeをインストールする [要すれば]
VS Codeを日本語化する場合は「Japanese Language Pack for VS Code」をインストールします。
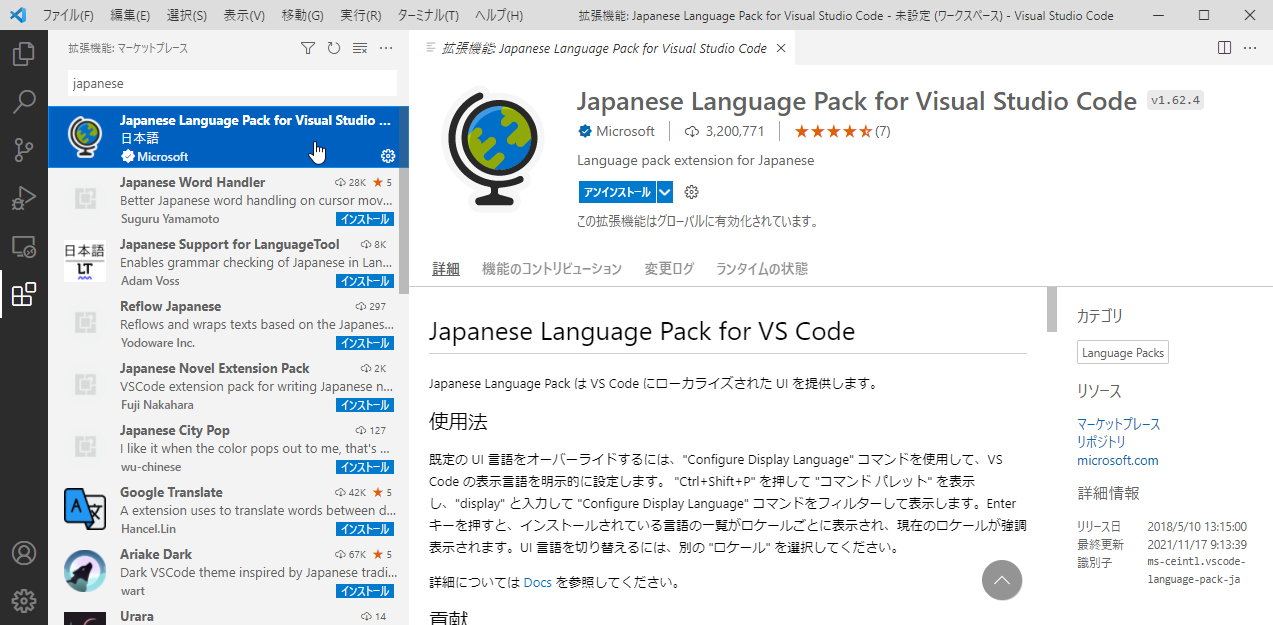
Arduino snippets for VS Codeをインストールする。 [要すれば]
VS Code for arduinoに補完機能を追加します。
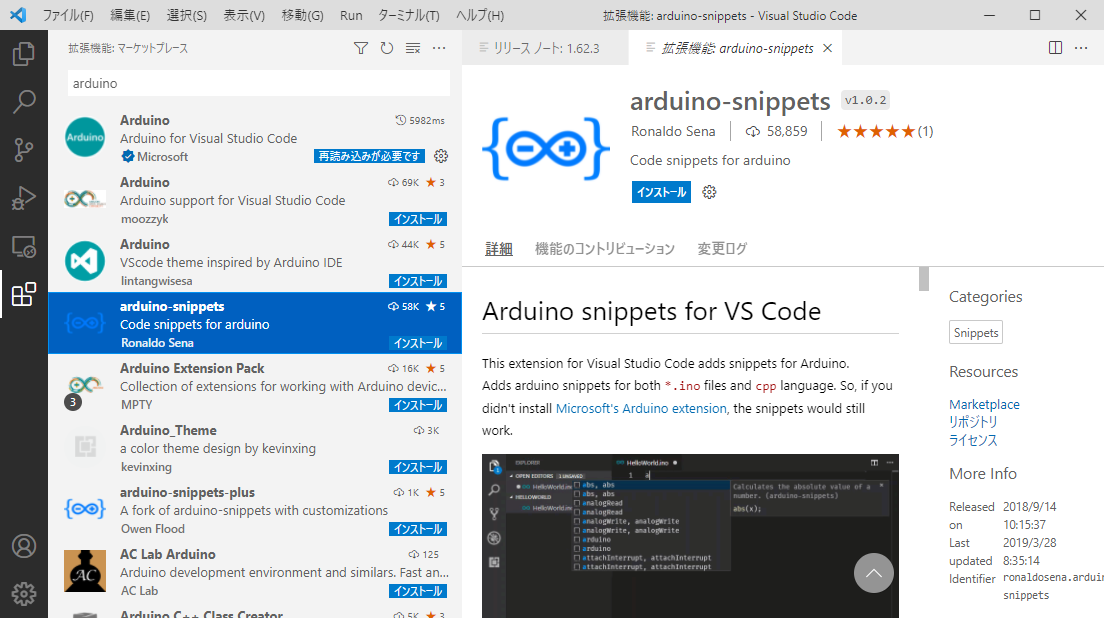
設定ファイル(settings.json)の編集
設定ファイル(settings.json)を編集します。
設定画面上でひとつひとつ入力することもできます。
ここでは、settings.jsonを直接編集します。
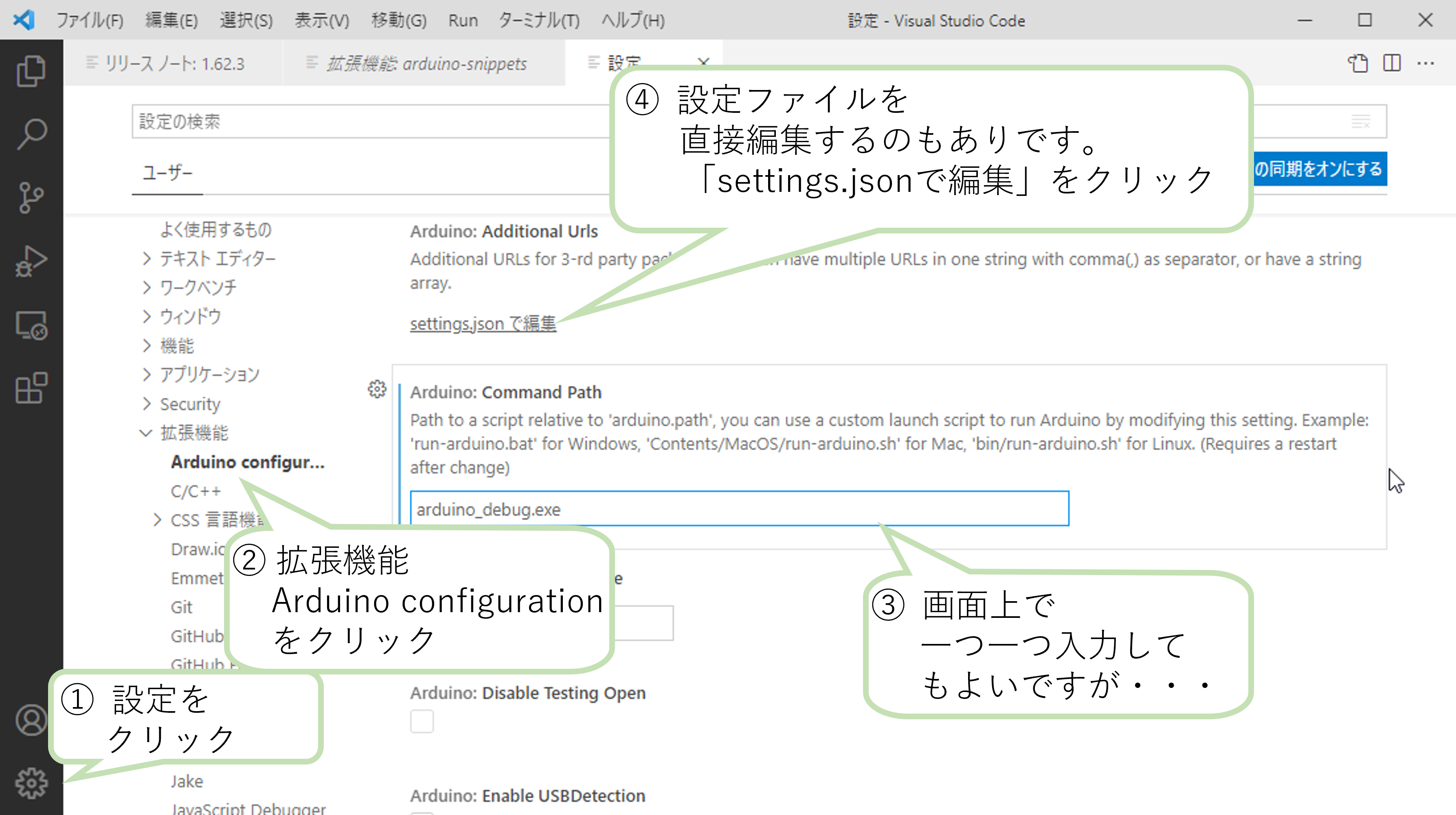
settings.jsonに6行目から14行目を追記します。
|
1 2 3 4 5 6 7 8 9 10 11 12 13 14 15 |
{ "files.autoGuessEncoding": true, "window.autoDetectColorScheme": true, "workbench.colorTheme": "Default Light+", // Arduino IDEの実行ファイルがインストールされているフォルダのパス "arduino.path": "C:\\Program Files (x86)\\Arduino", // Arduino IDE実行ファイル "arduino.commandPath": "arduino_debug.exe", // コード補完機能の設定 "C_Cpp.intelliSenseEngine": "Tag Parser", "arduino.additionalUrls": "", "workbench.statusBar.visible": false } |
スケッチビルド時の出力の日本語文字化けの対策をする。
ここまでの設定でスケッチをビルドすると日本語出力が文字化けしてしまいます。
対策として、util.jpの一部をコメントアウトします。
util.jpは以下の場所に保管されています。
「C:\Users\%USERNAME%\.vscode\extensions\vsciot-vscode.vscode-arduino-0.4.8\out\src\common\util.js」
ここで、アドレス中の「~ 0.4.8 ~」は、インストールしたVisual Studio Code extension for Arduinoのバージョン番号になっているので、インストールした環境に応じて編集します。
コメントアウトする部分は、ソースの以下の部分です。(該当部分前後を抜粋)
行数は大体205行目付近ですが、ファイルのバージョンによって変わるので「if (os.platform() === “win32”) {」を検索すると良いかもしれません。
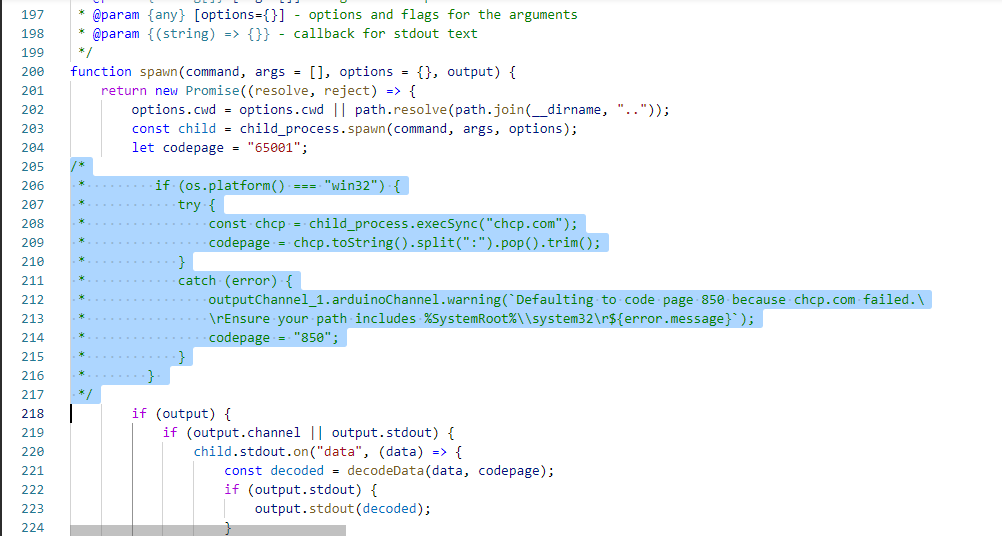
|
1 2 3 4 5 6 7 8 9 10 11 12 13 14 15 16 17 18 19 20 21 22 23 24 |
function spawn(command, args = [], options = {}, output) { return new Promise((resolve, reject) => { options.cwd = options.cwd || path.resolve(path.join(__dirname, "..")); const child = child_process.spawn(command, args, options); let codepage = "65001"; /* * if (os.platform() === "win32") { * try { * const chcp = child_process.execSync("chcp.com"); * codepage = chcp.toString().split(":").pop().trim(); * } * catch (error) { * outputChannel_1.arduinoChannel.warning(`Defaulting to code page 850 because chcp.com failed.\ * \rEnsure your path includes %SystemRoot%\\system32\r${error.message}`); * codepage = "850"; * } * } */ if (output) { if (output.channel || output.stdout) { child.stdout.on("data", (data) => { const decoded = decodeData(data, codepage); if (output.stdout) { output.stdout(decoded); |
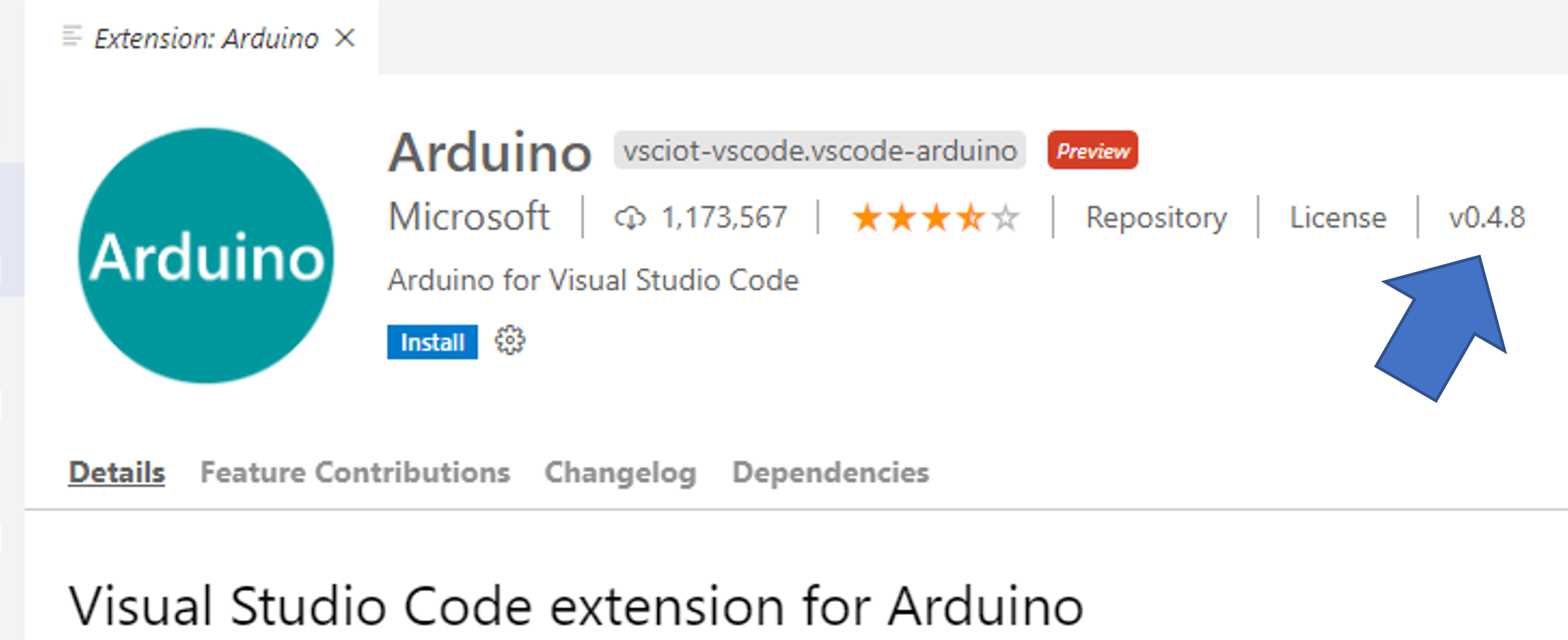
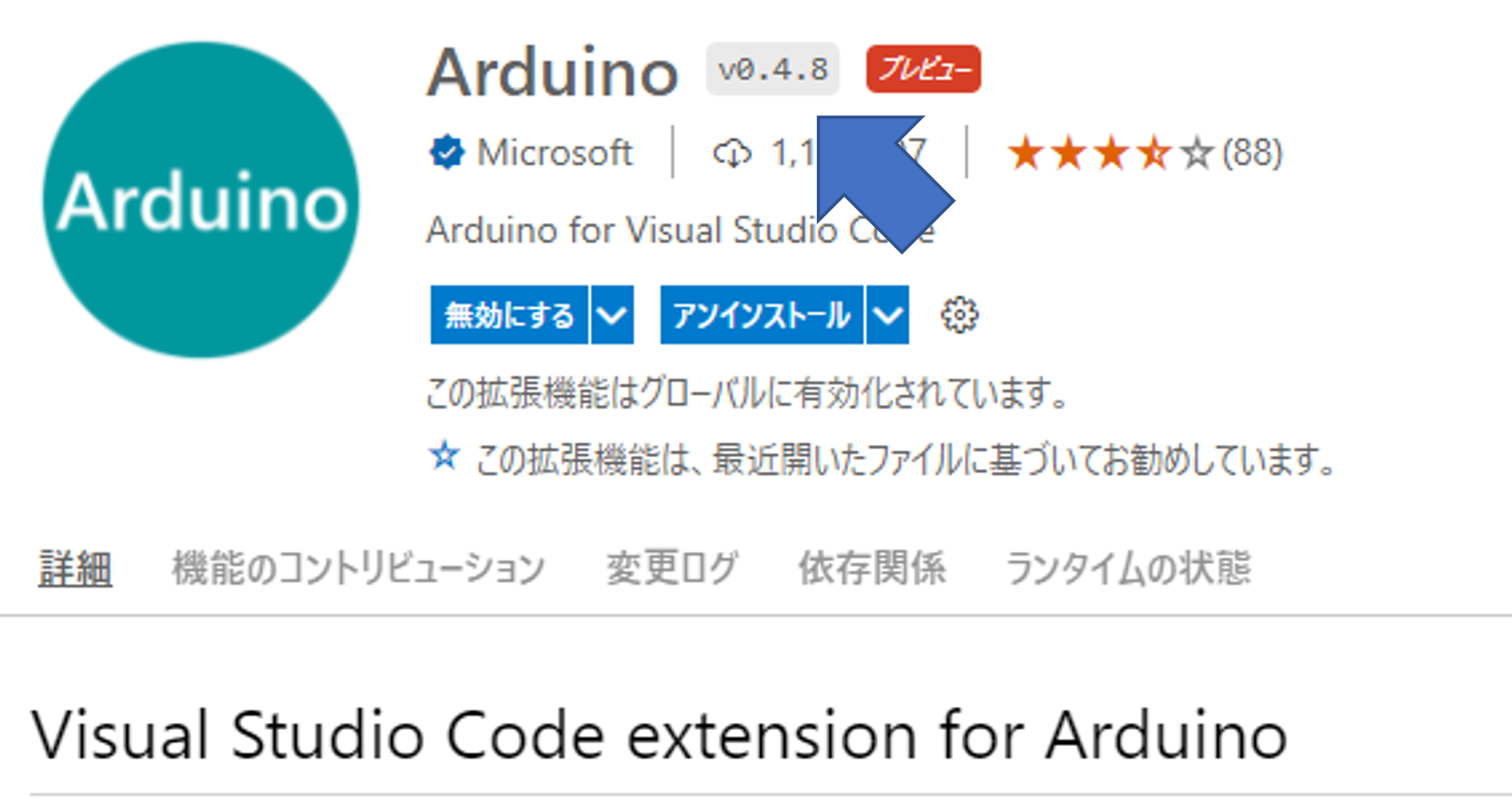
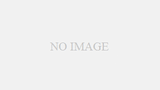
コメント