概要
Visual Studio Code(VS Code)でArduinoのスケッチを書いてコンパイルし、Arduinoに書込みます。
動作確認環境
- PC OS: Windows10 64bit
- Visual Studio Code ver 1.62.3
- Arduino Uno (互換機)
詳細
Arduinoのドライバ(USBドライバ)の有無確認。
ArduinoのUSBドライバがPCにインストールされているかどうかを確認します。
ArduinoをUSBケーブルでPCと接続する前に、デバイスドライバを開いて「ポート(COMとLPT)」を確認します。
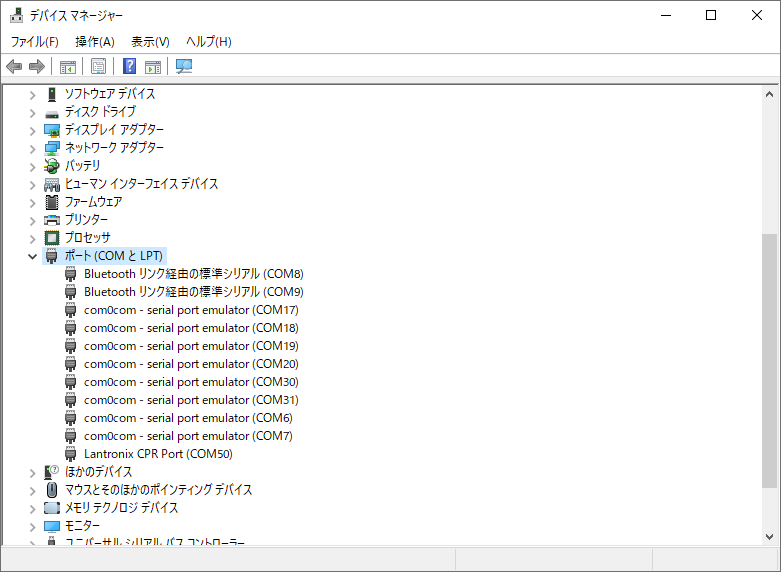
ArduinoをPCに接続して、「ポート(COMとLPT)」にUSBアダプタが認識されているかを確認します。
私が使用しているArduinoは互換機でUSBドライバがPCにインストールされていないので、「他のデバイス」として識別されています。
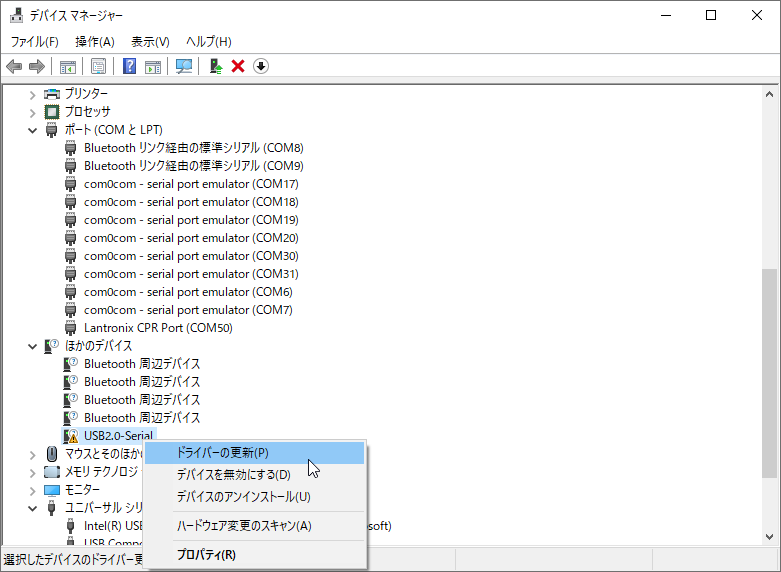
Arduinoのドライバ(USBドライバ)のダウンロード、インストール
私のArduino互換機は以下のUSBドライバが必要なのでダウンロードしてZipを展開します。
Serial CH340 / CH341 Driver‘s
Arduino Uno R3 Clone CH340 / CH341 USB driver
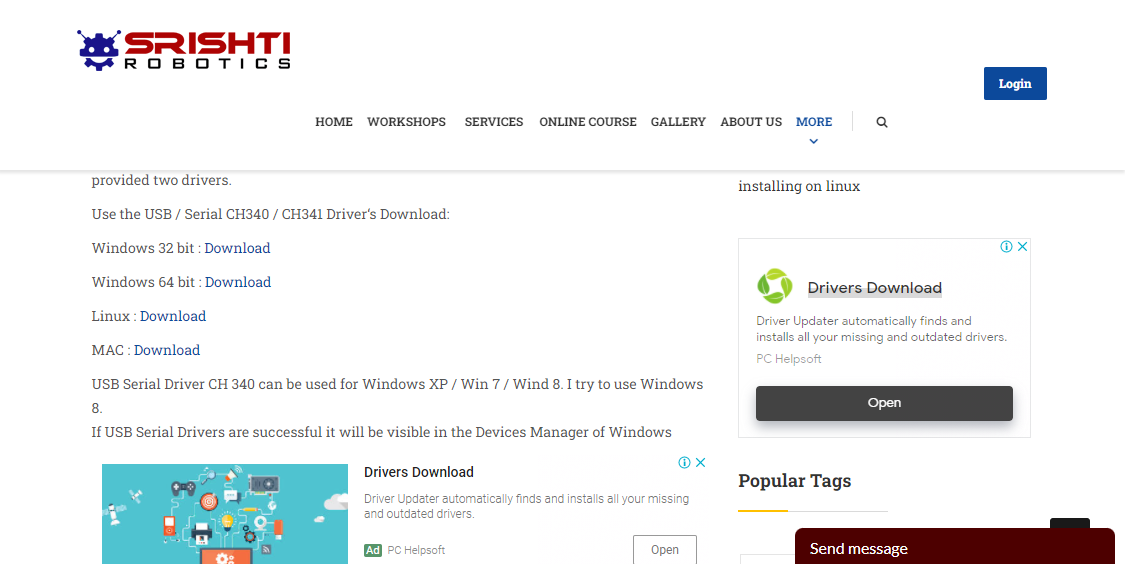
展開先は「C:\TEST\CH341SER_64_bit」としました。
※ FTDIのドライバを使った互換機の場合は、以下のページからドライバを入手します。
VCP Drivers – FTDI
デバイスマネージャの「ほかのデバイス」からUSBドライバを右クリックし、[ドライバの更新]をクリック。
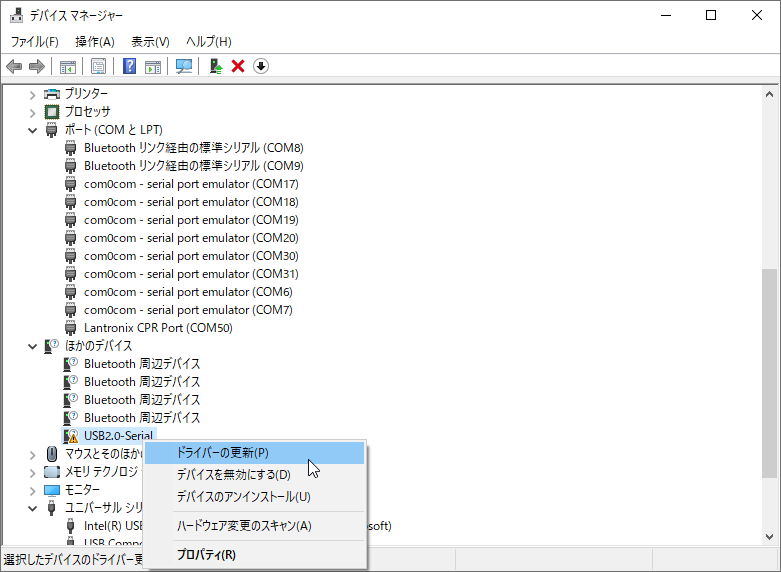
「次の場所でドライバーを検索します」に、ドライバを展開したフォルダを選択します。
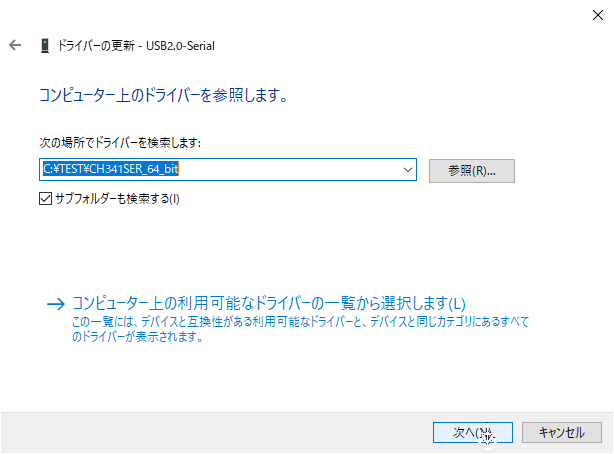
サブフォルダも検索する。にチェックがついていることを確認して、[次へ]をクリックします。
ドライバが無事インストールされ、「ポート(COMとLPT)」にデバイスが識別されます。
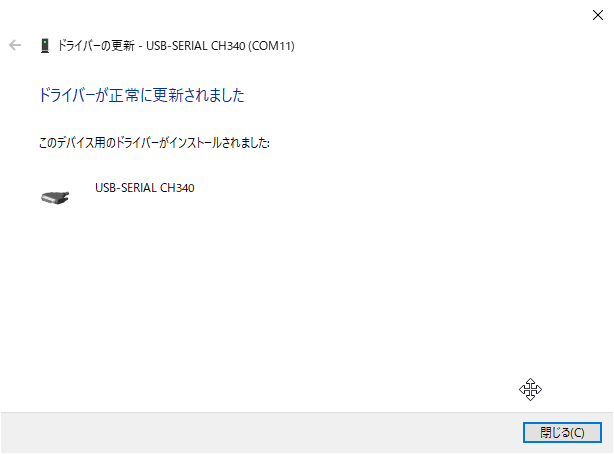
VS Codeで作業フォルダの選択。
ダイアログで[新しいフォルダ]をクリックしてフォルダを作成して[フォルダの選択]をクリックします。
ここでは「002_arduinoUnoTest2」を作成して選択しました。
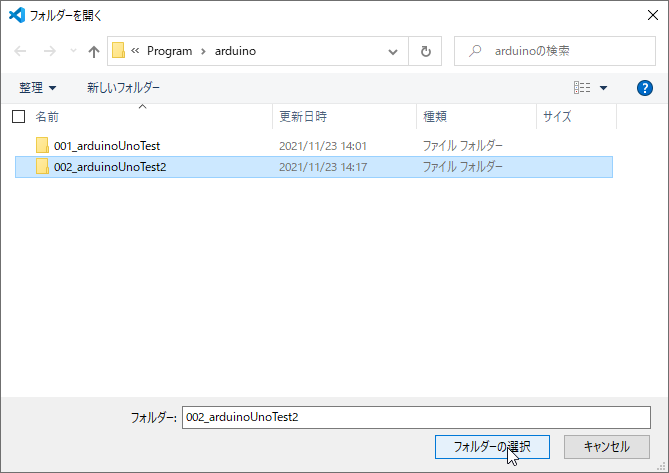
VS Codeでスケッチファイルの作成。
ファイル名と拡張子は「arduinoUnoTest2.ino」としました。
拡張子の選択は「拡張子なし」を選択します。
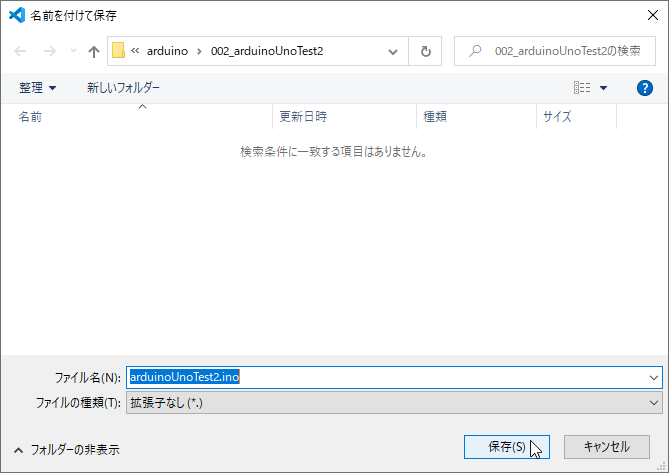
COM設定とボードを設定
ステータスバーでCOMポートとボードを設定します。
ステータスバーが表示されていない人は、[表示] > [外観] > [ステータスバーを表示]を選択します。
ステータスバーの「Select Serial Port」をクリックします。
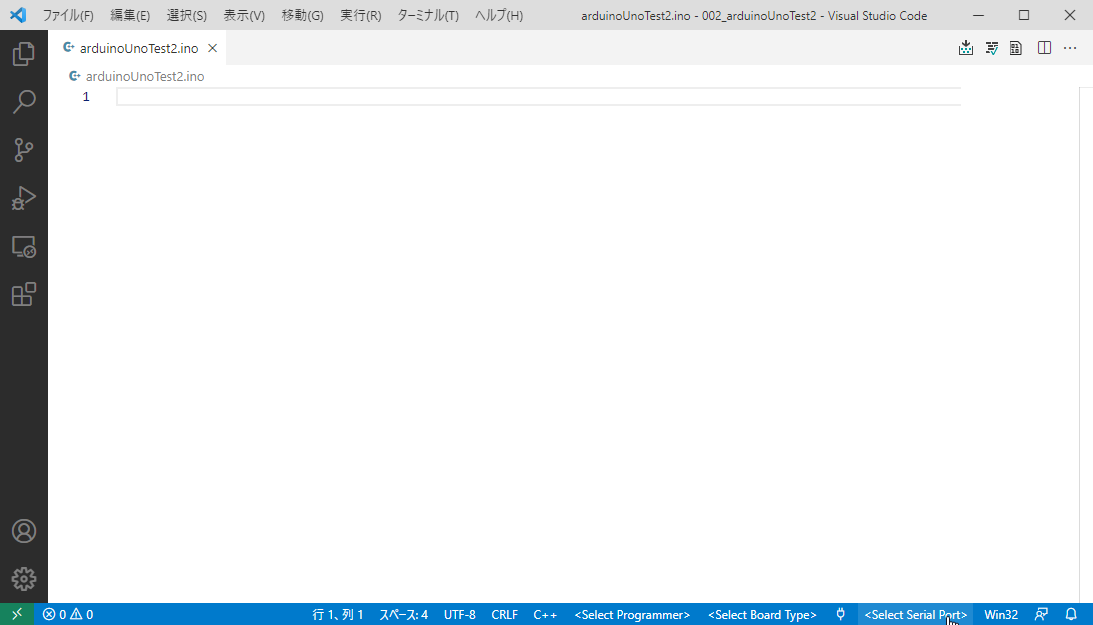
認識されているシリアルポートから、Arduinoと接続されているポートを選択します。
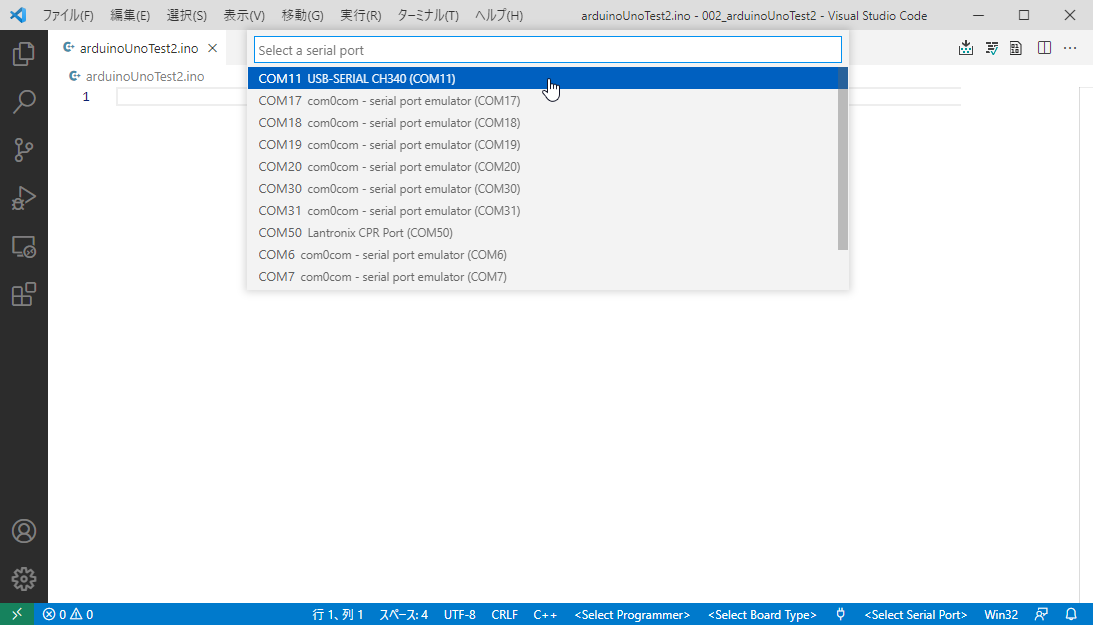
ステータスバーの「Select Board Type」をクリックします。
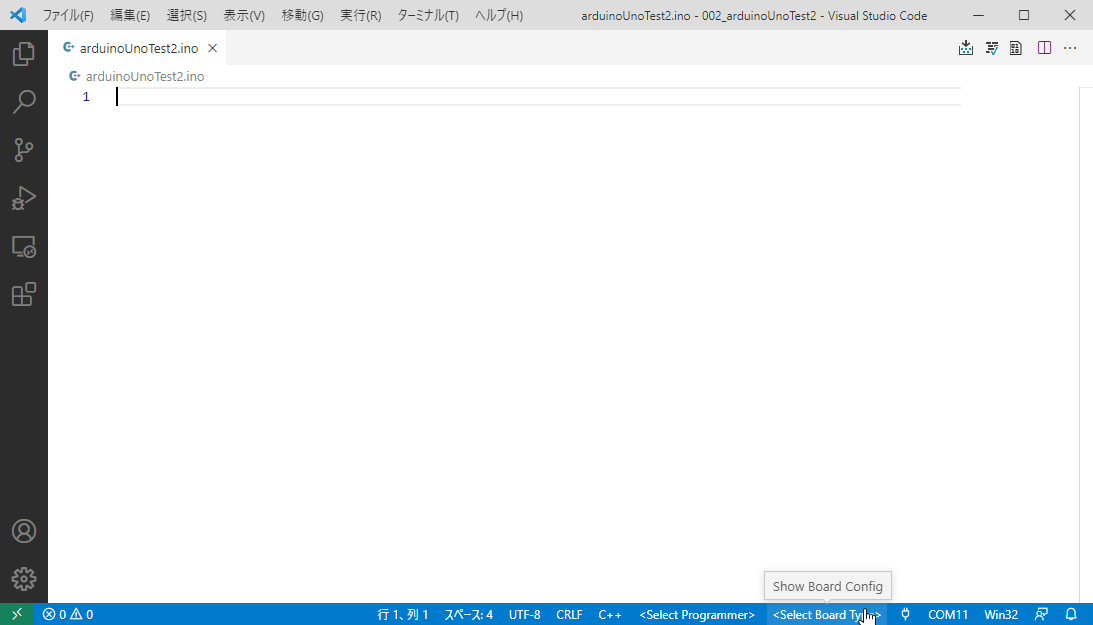
ボードの一覧から「Arduino Select Uno」をクリックします。
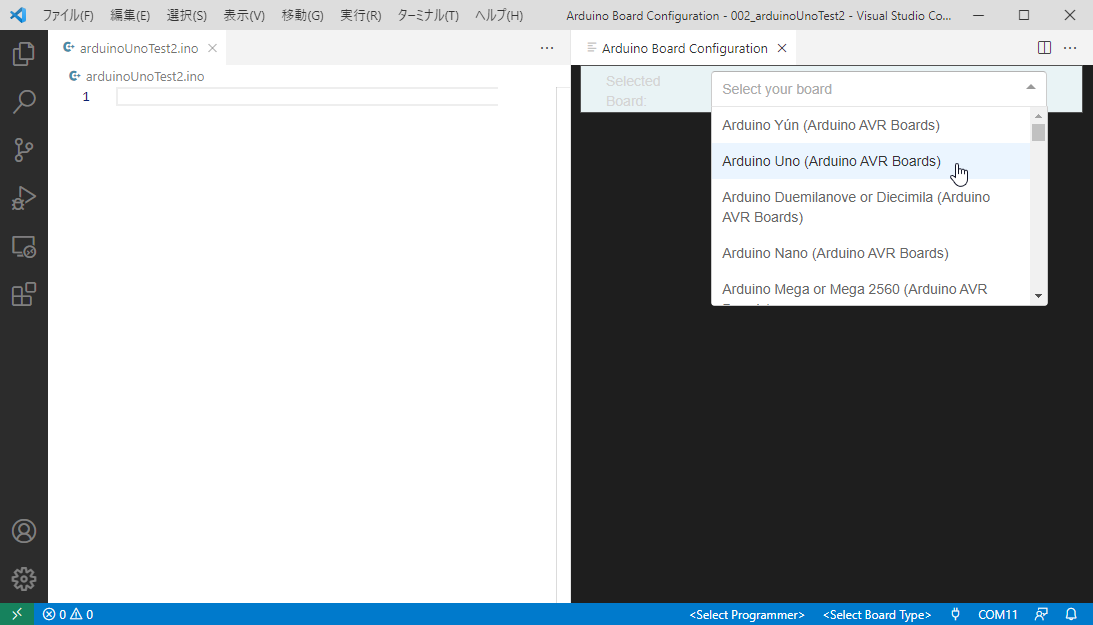
スケッチ作成、コンパイル、書込み
先ほど保存したarduinoUnoTest2.inoに以下の簡単なスケッチを記載します。
これは、115200bpsのビットレートで、1秒ごとにHello World. をシリアル通信で送信してくるプログラムです。
|
1 2 3 4 5 6 7 8 9 10 11 |
void setup() { Serial.begin(115200); } int iter = 0; void loop() { iter = iter + 3; Serial.print("Hello World. "); Serial.println(iter ); delay(1000); } |
[アップロード]ボタンをクリックし、コンパイルしてアップロードします。
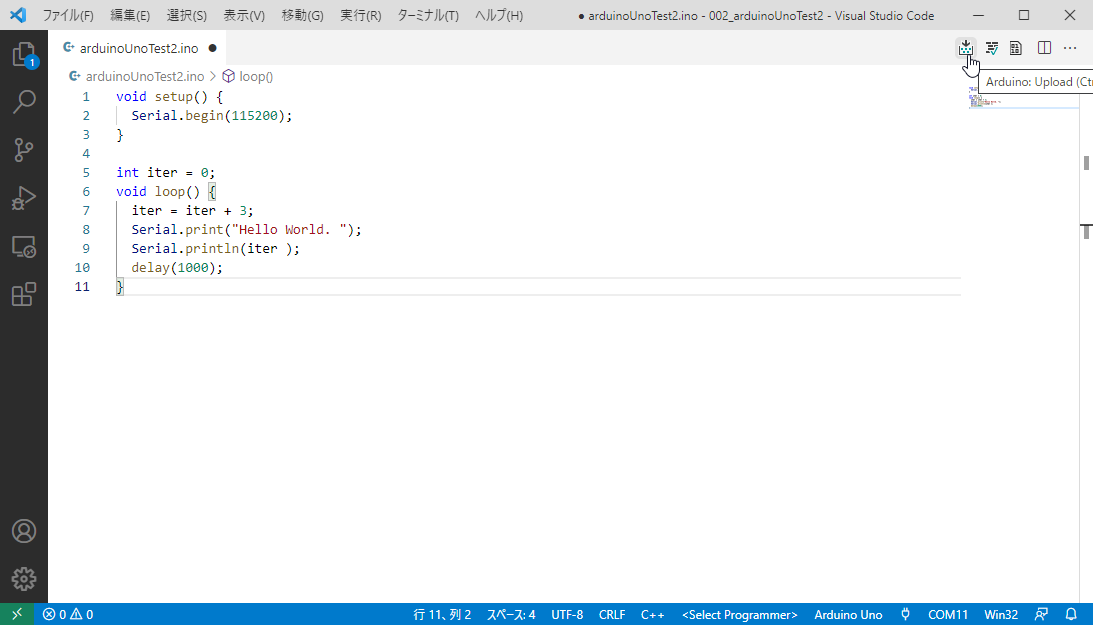
動作確認
VS CodeのシリアルモニタでArduinoのシリアル通信を受信します。
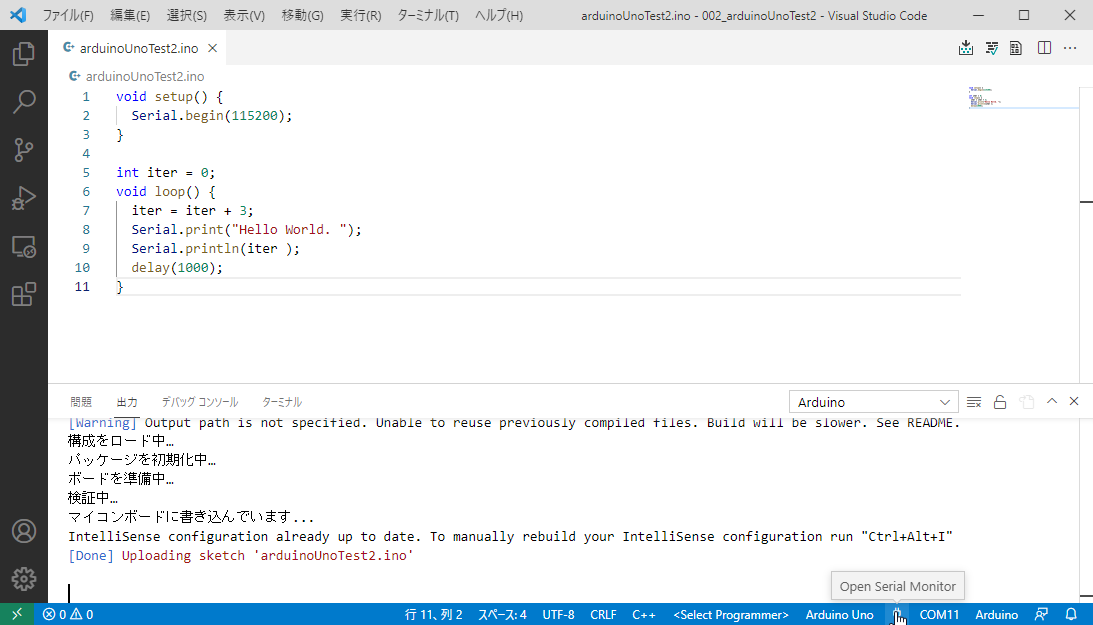
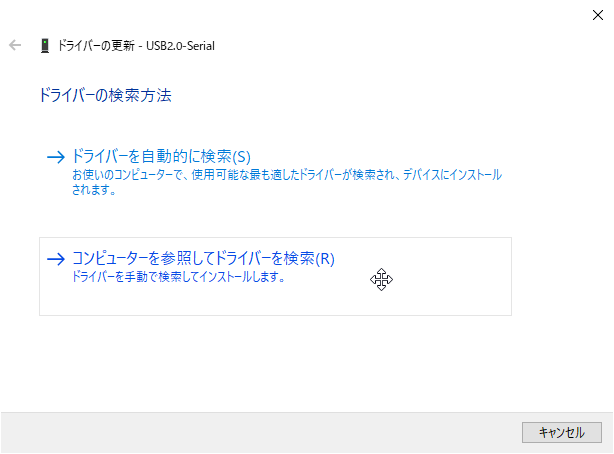
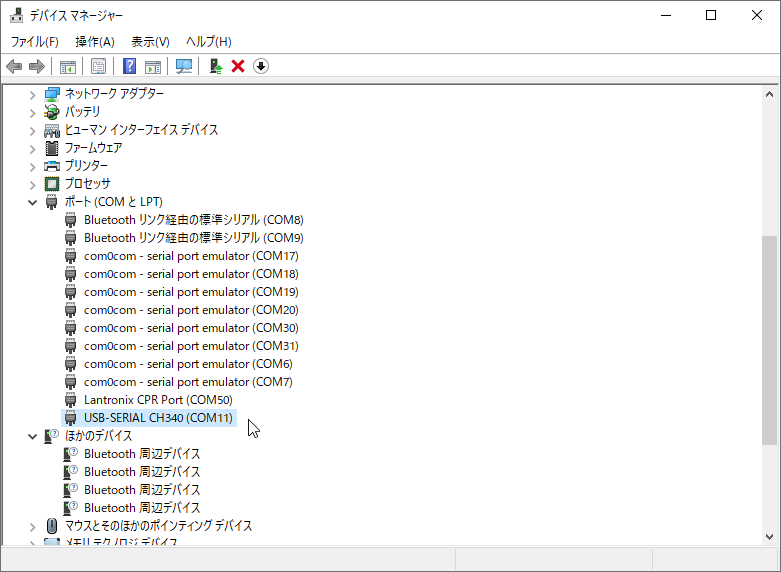
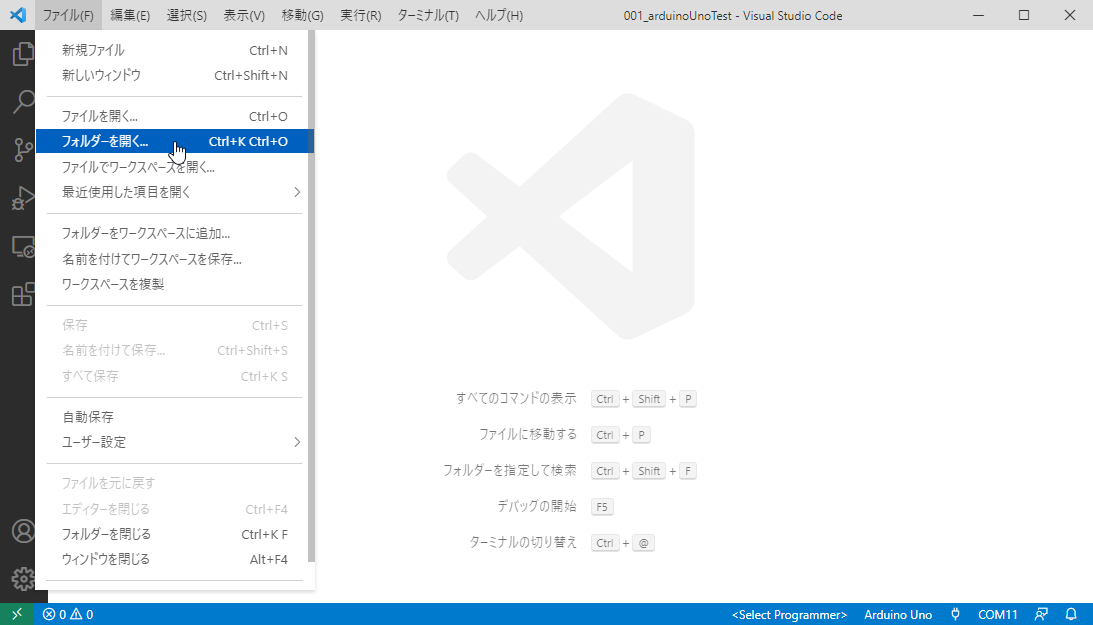
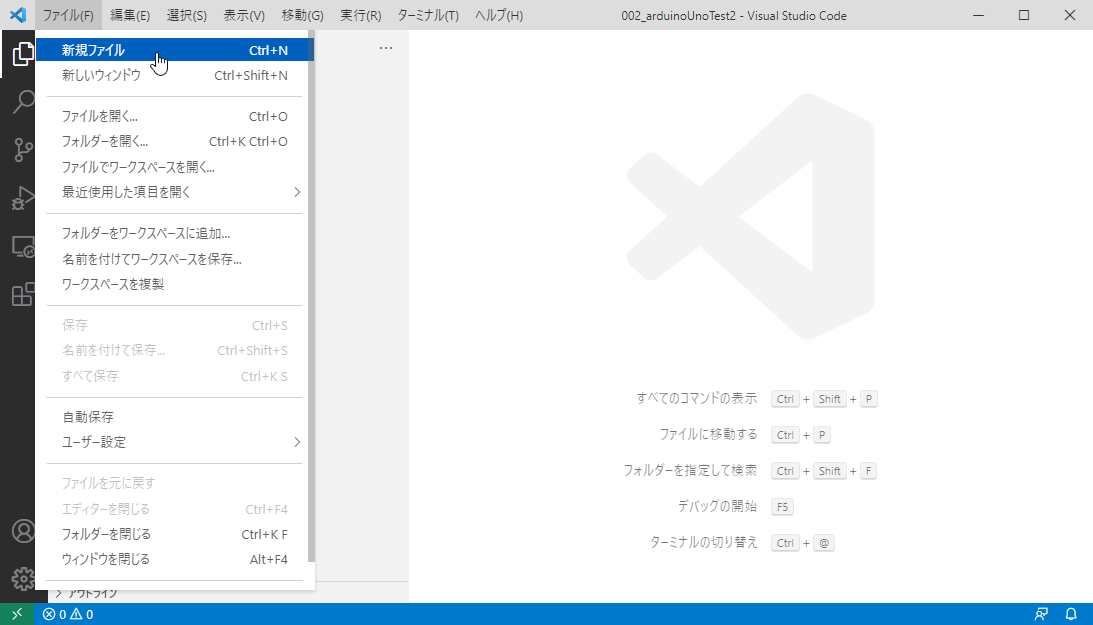
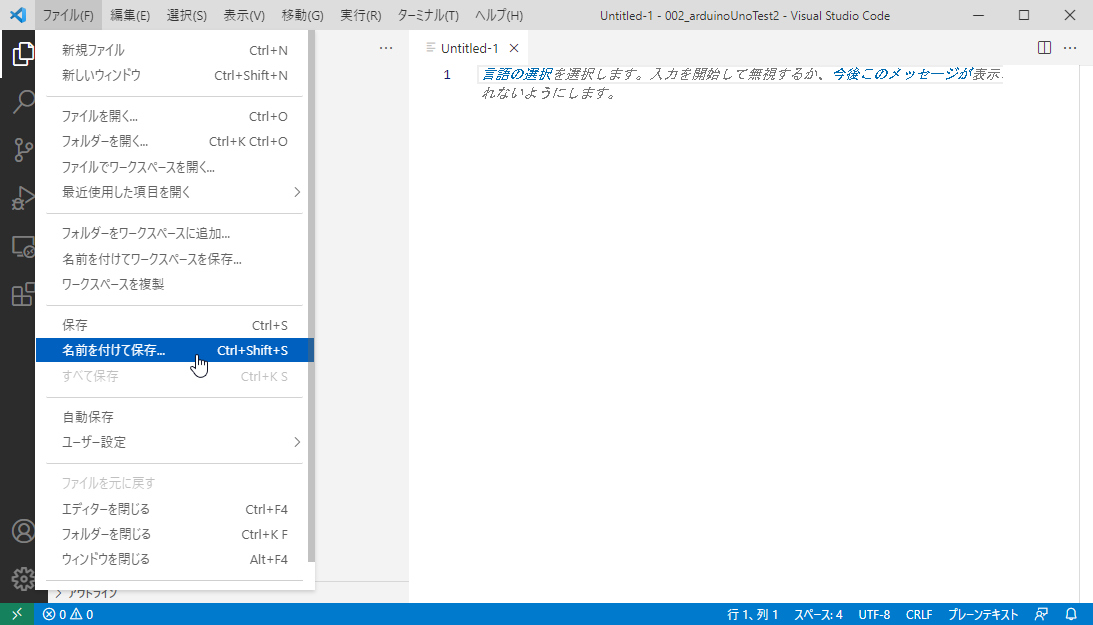
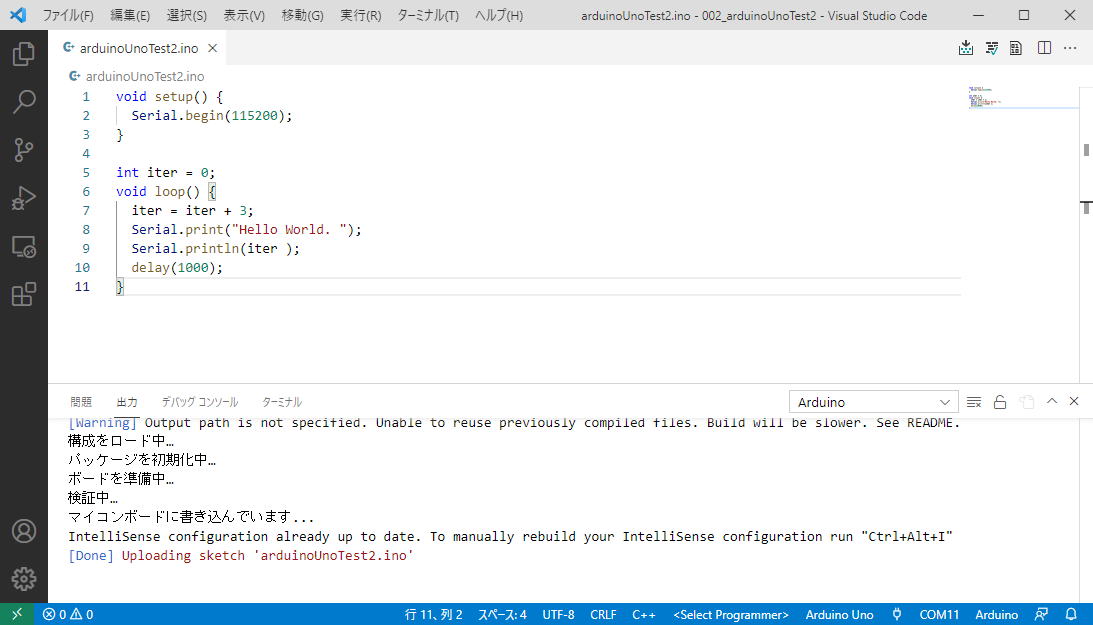
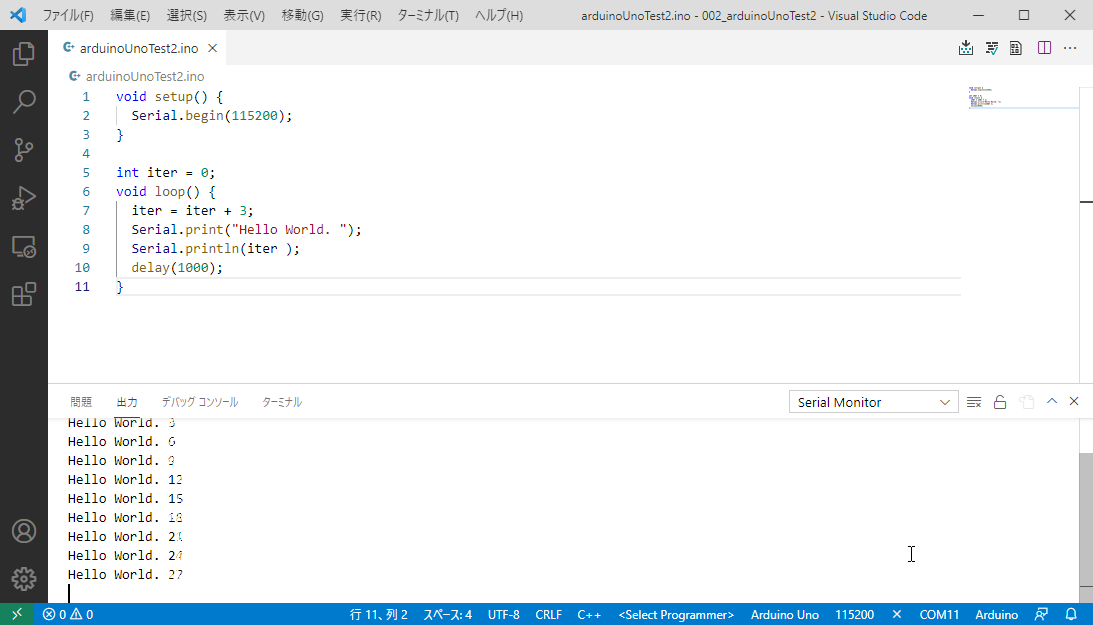
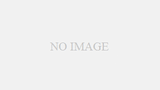
コメント